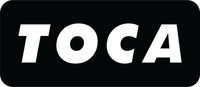Practical Privacy Tips for Your iPhone

- Enable two-factor authentication
- Create a secure passcode (and think about turning off Touch ID or Face ID)
- Change what’s accessible on your lock screen
- Tidy Up Lock Screen Widgets and Notification Preferences
- Audit app permissions
- Use “Sign in with Apple”
- Enable automatic updates
- Disable ad tracking
- Block mail tracking
- Configure Siri settings
- Turn off iCloud backup for apps that don’t need it
- Set messages to auto-delete
- Enable Find My iPhone
- Tweak the “Shared with Me” permissions
- Make Safari more private
- Consider paid iCloud+ features
- Turn off Analytics & Improvements
- Make a safety check on your phone
- Turn ON - APP Privacy Report
1.Enable two-factor authentication
2.Create a secure passcode (and think about turning off Touch ID or Face ID).

Why: It's crucial for everyone to secure their phones with some form of lock to prevent unauthorized access. A passcode safeguards your work, personal, and financial data, making it significantly more challenging for a potential thief to erase or reuse your phone.
What to do: Most individuals can utilize a biometric lock (Touch ID or Face ID). However, if you're in a situation where someone might attempt to use your fingerprint to unlock your phone, or if you're concerned about sensitive data, it's advisable to skip biometrics and rely solely on a passcode. In 2019, a judge in Northern California ruled that law enforcement cannot compel you to unlock your phone with your face or fingerprint. Nonetheless, a judge in Illinois ruled differently the same year. Until this matter is resolved, it's best to opt for a passcode if you have concerns about someone trying to access your phone against your will. Remember that even without your phone, law enforcement can access certain information stored online through third parties, so be cautious about your data.
If your phone lacks a passcode, it's time to set one up. Go to Settings > Touch ID [or Face ID] & Passcode. If you use a phone with Face ID, ensure that the Require Attention for Face ID option is enabled to prevent unlocking when your eyes are closed. If you opt for a PIN, select a more complex alphanumeric code for added security. To do this, select Change Passcode, enter your current passcode, and then choose Passcode Options.
3.Change what’s accessible on your lock screen

Why: Your iPhone's lock screen can inadvertently reveal personal data or provide a stranger with access to specific features without needing a passcode.
What to do: While in the Touch ID [or Face ID] & Passcode settings, explore additional options. In the "Allow Access When Locked" section, review the features accessible from the locked screen. It's a good idea to turn off "Reply with Message," "Return Missed Calls," and "Notification Center" if you're concerned about unauthorized access to your recent messages or notifications. Additionally, enable "Erase Data." This setting ensures that your iPhone erases all data after ten failed passcode attempts, significantly reducing the risk of unauthorized access.
4.Tidy Up Lock Screen Widgets and Notification Preferences

Why: Just like the lock screen, notifications can potentially reveal sensitive information to anyone who might pick up your phone. It's crucial to protect this data.
What to do: To safeguard your notifications, go to Settings > Notifications > Show Previews, and choose either When Unlocked or Never. If you're primarily concerned about specific apps, like Messages or your email, leaking sensitive info, you can customize this setting for each app individually by going to Notifications > [App Name] > Show Previews.
Additionally, be mindful of widgets on the Today View screen, which can accidentally disclose information. Swipe right from the home screen to access the Today View. If any of the widgets display data you'd rather keep private, tap Edit and remove the respective app from the list.
5. Audit app permissions

Why: When you install an app, it often requests permissions to access various hardware and system services, like your microphone, location, camera, and more. It's easy to mindlessly grant these permissions, potentially missing red flags of problematic app behavior. Some apps, for instance, may collect location data even when it's unnecessary for their core functions, then sell that data, along with other personal information, to marketing firms.
What to do: Navigate to Settings > Privacy & Security and review the different privacy controls. Alternatively, scroll to the bottom of the Settings app and access the list of installed apps. Start with Location Services, which is one of the most intrusive requests apps make. Ensure that most apps have their Location Services set to Never or While Using. For apps that don't require your precise location but can work with an approximate one (like weather apps), disable Precise Location. Most apps don't significantly benefit from knowing your exact location, and this data is often collected for resale to advertising firms. This principle applies to Bluetooth as well: for years, some retail stores have quietly used Bluetooth for location tracking when you're shopping.
6.Use “Sign in with Apple”

Why: When you create an online account, companies can easily link your data to your email address. By using Sign in with Apple, you can shield your account with a fake, randomly generated email address that forwards messages to your real one. This not only provides an additional layer of privacy but also makes it challenging for leaked email addresses from data breaches to be associated with your other accounts.
What to do: Whenever you encounter the option to create an account using your Apple ID, consider using it. Besides the advantage of having a randomized email address, you can conveniently audit your accounts by going to Settings > [Your name] > Password & Security > Apps Using Apple ID. If you have an iCloud+ subscription, you can use a fake email address anywhere Sign in with Apple is supported.
7.Enable automatic updates

Why: Updates, whether for the operating system or your apps, frequently include essential security and privacy improvements. Enabling automatic updates guarantees that these crucial fixes take place seamlessly.
What to do: To keep your apps up to date automatically, navigate to Settings > App Store and switch on App Updates. The operating system is typically configured for automatic updates, but it's a good practice to verify by going to Settings > General > Software Update.
8.Disable ad tracking

Why: Ad tracking allows companies to serve you personalized ads, but these tailored campaigns can sometimes feel invasive. Both Apple and individual apps collect a significant amount of data about you, and some apps may even sell this information without your knowledge. You can take steps to limit this data sharing.
What to do: While ad tracking across apps is typically disabled by default, it's a good practice to double-check. Open Settings > Privacy & Security > Tracking and ensure that Allow Apps to Request to Track is switched off.
At the bottom of the page in Settings > Privacy & Security > Apple Advertising, toggle off Personalized Ads to opt out of interest-based ads in Apple apps.
Additionally, go to Settings > Privacy & Security > Analytics & Improvements and turn off Share iPhone Analytics to prevent Apple from reviewing crash reports, iCloud issues, or Siri recordings. This step is important as analytics data contains various information that you might prefer not to share, even in an anonymous form.
9.Block mail tracking

Why: Many marketing emails and newsletters contain tracking technology that can inform the sender if you've opened their message, potentially revealing vague location information. While this often goes unnoticed, Apple's Mail app offers a solution to block some of this tracking.
What to do: In the Mail app, go to Settings > Mail > Privacy Protection and enable Protect Mail Activity. With this setting turned on, the sender won't be able to access your IP address or determine whether you've opened the email. However, it's essential to be aware that the sender may still track whether you've clicked on any links within the email.
10.Configure Siri settings

Why: Siri is more than just a voice assistant; it plays a significant role in Apple's personalization system, learning about your device usage and making suggestions based on this information. However, this might raise privacy concerns, as Siri's suggestions can sometimes include data from private apps, potentially revealing sensitive information.
What to do: In the "Settings" menu, navigate to "Siri & Search." Here, you'll find options related to Siri's functionality. If you want to enhance your privacy, you can customize which apps show up in your device searches by disabling "Show App in Search" for specific apps. You can take it a step further by turning off "Learn from this App" if you prefer to limit the app's interactions with Siri.
If you don't use Siri and want to maximize your privacy, you can completely disable it by turning off the "Press Side Button for Siri" and "Listen for 'Hey Siri'" options. To further protect your privacy, you can delete your Siri history by accessing "Siri & Dictation History" and choosing the "Delete Siri & Dictation History" option.
11.Turn off iCloud backup for apps that don’t need it

Why: While iPhones are generally strong in terms of data security, it's essential to be aware of some nuances regarding data storage in iCloud. Although messages are end-to-end encrypted, and iCloud backups are encrypted in transit and on the server, Apple retains the ability to access and unlock content stored on iCloud, including backups. This means that, in certain situations, law enforcement could request Apple to unlock these backups.
What to do: If you prioritize privacy, consider disabling iCloud backups. However, this approach comes with the caveat that setting up your phone as new will be required each time you restore it or get a new one unless you opt for computer-based backups. For those who find computer backups more manageable, it's the most privacy-focused option. You can disable iCloud Backup while still using local backups and leaving Messages in iCloud enabled.
For those who want to retain some content in iCloud while maintaining a balance between privacy and convenience, you can customize what is stored in iCloud. Go to "Settings" > "[Your name]" > "iCloud" and select "Show All." Review the results and uncheck anything you prefer not to store online. It's worth noting that some options, like Messages, are end-to-end encrypted, meaning that Apple doesn't possess a key and can't comply with unlocking requests from law enforcement. However, keep in mind that with iCloud Backup enabled, Apple holds the key for messages stored in the backup. If this is a critical concern for you, consider using an encrypted messaging app like Signal instead.
12.Set messages to auto-delete

Why: Unless you have a strong need to keep all your old messages, it's a good practice to clean up your message history. Deleting old messages not only helps you get rid of potentially embarrassing or irrelevant content but also frees up valuable storage space on your phone.
What to do: To clean up your messages, go to "Settings" > "Messages" > "Keep Messages" and adjust the setting to "30 Days" or "1 Year," depending on how long you want to retain your message history.
13.Enable Find My iPhone

Why: Losing your iPhone can be distressing, but Apple provides tools to help safeguard your privacy through the Find My service.
What to do: Open "Settings" > [Your name] > "Find My" and ensure that "Find My iPhone" is enabled. This setting allows you to locate your iPhone using another Apple device if it's lost or remotely erase your data if you suspect it's stolen.
14.Tweak the “Shared with Me” permissions

Why: iOS 15 introduced the "Shared with Me" feature, displaying links from text messages in corresponding Apple apps. While this seems harmless, it can lead to potentially awkward situations if others use your device.
What to do: Go to "Settings" > "Messages" > "Shared with You" and turn off sharing for any apps where you don't want these links to appear. You can still manually share links by long-pressing the link and selecting "Pin."
15.Make Safari more private

Why: Safeguarding your privacy while browsing the web in Safari is crucial. It's important to adjust Safari's settings to maximize your privacy.
What to do: Customize your Safari privacy preferences without compromising your browsing experience:
- Change your default search engine: Go to "Settings" > "Safari" > "Search Engine" to switch from Google to an alternative like DuckDuckGo.
- Disable tracking: In "Settings" > "Safari," navigate to "Privacy & Security" and activate "Prevent Cross-Site Tracking" and "Hide IP Address."
- Turn off ad measurements: Consider disabling "Privacy Preserving Ad Measurement" to increase privacy.
- Use an ad blocker: To block tracking entirely, install a content blocker like 1Blocker or Ka-Block.
- Optionally, review and disable other Safari settings, such as Safari Suggestions and location-based services, based on your preferences.
16.Consider paid iCloud+ features

Why: iOS 15 introduced pay-for-privacy features included with iCloud+ subscriptions. These features enhance your privacy by offering:
- Hide my email: This feature provides randomized email addresses for online accounts, forwarding messages to your primary email. It helps combat spam and data selling. You can manage these addresses in "Settings" > [Your name] > "iCloud" > "Hide My Email."
- iCloud Private Relay: This tool obscures your IP address, making it challenging for companies to build advertising profiles. To activate it, go to "Settings" > [Your name] > "iCloud" > "Private Relay."
What to do: Keep privacy a priority by using these pay-for-privacy features and periodically reviewing and adjusting your settings as iOS evolves. While complete privacy isn't guaranteed, you can take steps to limit data collection.
17.Turn off Analytics & Improvements

Why: Disabling Analytics & Improvements on your device can help protect your privacy and prevent certain types of data sharing. This feature often involves sending usage and diagnostic information to Apple, which, while typically anonymized, might be information you prefer not to share.
What to do: To turn off Analytics & Improvements, open your device's settings and navigate to "Privacy & Security." From there, you can access the "Analytics & Improvements" section and disable "Share iPhone Analytics." This will prevent your device from sending various data, such as crash reports, iCloud issues, or Siri recordings, to Apple. However, be aware that doing so may limit the information available to Apple for improving its services and diagnosing issues.
18.Make a safety check on your phone

Why: Regularly conducting a safety check on your phone is crucial to ensure it's operating securely. It helps identify and rectify potential vulnerabilities, privacy concerns, or unapproved access, ultimately safeguarding your personal data and maintaining your digital security.
What to do: Periodically assess your phone's security settings, app permissions, privacy controls, and any potential risks. By doing so, you can mitigate emerging security issues, enhance privacy, and maintain control over your device.
19.Turn ON - APP Privacy Report

Why: Enabling the "APP Privacy Report" feature on your iPhone is a way to gain better visibility and control over how apps are using your data. It provides insights into the privacy practices of apps you have installed, allowing you to make more informed decisions about their trustworthiness.
What to do: To activate "APP Privacy Report," go to Settings > Privacy & Security > App Privacy Report and toggle it on. Once activated, you can periodically review the privacy report to understand which apps have accessed sensitive data or features and when they did so. This empowers you to spot any apps that may be overstepping their boundaries and to make adjustments as needed for your privacy and data security.