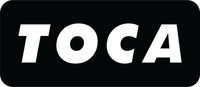Practical Privacy Tips for Your Android Phone

Your Android phone holds a wealth of information about you, from your locations to your digital communications and online search history. While achieving complete privacy on any smartphone might be an impossible quest, Android, despite being powered by Google, a data-driven company, provides you with the means to regain some control over your data. Although it's tough to be entirely invisible to your cellular provider and challenging to ward off all tracking mechanisms, you can indeed make practical adjustments to enhance your smartphone's privacy. However, keep in mind that some of these privacy-centric settings might trade convenience for security, so weigh the benefits against the drawbacks.
Whether you're running Android 13, the latest iteration of this versatile OS, or an earlier version, we'll guide you through these settings that can help you regain some control over your privacy. For Android 13 users, you can explore these suggestions under Settings > Security , which provides a user-friendly dashboard recommending vital improvements for enhancing your phone's security. It's a great starting point if you prefer not to delve deep into the settings. Remember, the available options may differ slightly depending on your Android version and your device.
Certainly, here's an index with the titles of the sections in your article:
Certainly, here's an index with the titles of the sections in your article:
- Enable two-factor authentication
- Secure Your Android: Choose a Strong Passcode and Consider Biometric Locks
- Audit app permissions
- Enable automatic updates
- Enable Find My Device
- Keep sensitive notifications off the lock screen
- Disable personalized ads
- Give your Google account a privacy check-up
- Quickly block access to the camera or mic
- Monitor Clipboard Access on Your Android Device
- Enhance privacy with end-to-end encryption in messaging
1.Enable two-factor authentication

Why: Two-factor authentication adds an extra layer of protection to your Google account, requiring a one-time code alongside your password for access. This vital step safeguards your Google account, preventing unauthorized entry, especially if your password is compromised.
What to do: If you haven't already set up two-factor authentication for your Google account, it's highly recommended. Follow these steps to enable it:
- Open your phone's web browser and navigate to the myaccount.google.com/security page. Sign in to your Google account if you aren't already logged in.
- Choose 2-Step Verification and sign in again when prompted.
- Tap Try It Now and then follow the on-screen instructions to confirm the login and obtain backup codes.
By completing these steps, your Google account becomes linked to your Android device. Anyone trying to access your account from an unfamiliar device will need your phone to complete the verification process. Additionally, consider setting up an authentication app or a security key for an added layer of security.
2. Secure Your Android: Choose a Strong Passcode and Consider Biometric Locks

Why: Your Android smartphone holds a treasure trove of personal data, from work emails to banking apps, and cherished photos. Losing it to the wrong hands can be a nightmare, and that's why securing it is crucial.
What to do: Deciding how to unlock your Android device depends on your needs. While most users opt for the convenience of biometric locks (fingerprint or face scan), you may have situations where added security is essential. If you're concerned about others trying to use your biometrics without your consent or need to safeguard sensitive data from unwanted access, it's wise to disable these features and rely on a strong passcode.
This decision gains significance due to legal considerations. In some regions, the law protects your right not to unlock your phone with biometrics under certain circumstances. Nevertheless, it's always good practice to have a passcode as a backup, especially if you're worried about privacy.
To set up or change your passcode on your Android device:
- Open Settings .
- Navigate to Security > Screen Lock. Here, you can choose between various lock options, including PIN, password, pattern, or biometrics, depending on your Android model.
- Opt for a PIN or password, and follow the on-screen instructions to create a strong and memorable code.
By setting a robust passcode, you add an extra layer of protection to your Android smartphone. It's a simple yet effective step to safeguard your personal information.
3.Audit app permissions

Why: Each time you install an app, it requests permissions to access various hardware and system services, like the microphone, location, or camera. It's easy to grant these permissions without much thought, but some apps collect data they don't actually need, like location information, which can be sold to marketing firms. While Android 11 onwards reset permissions for unused apps, it's wise to occasionally audit and ensure your permissions align with your preferences.
What to do: Here's how to review and manage app permissions:
- Navigate to Settings > Privacy > Permission Manager. Explore each section to verify that apps only have access to the services they genuinely require.
- For Android 12 and later, visit Settings > Privacy > Privacy Dashboard to get an overview of recent app access to various functions.
- Pay particular attention to location services, as these permissions are among the most intrusive. Consider limiting some apps to "approximate location," providing only a general area instead of your precise location. This is a smart choice for privacy in apps like weather, while you should retain exact location for navigation apps.
- Take this opportunity to remove apps you no longer use or need.
- You may also want to disable Google's built-in location history, which tracks your movements. You can find this in Settings > Privacy > Google location history.
By following these steps, you'll enhance your Android's privacy and minimize data exposure to apps.
4. Enable automatic updates

Why: Regular updates to both your operating system and apps often include essential security and privacy fixes. Enabling automatic updates ensures your device stays protected without the need for manual intervention.
What to do: Follow these steps to enable automatic app updates:
- Open the Google Play Store app.
- Tap the Menu icon.
- Go to Settings .
- Choose Network preferences .
- Select Auto-update apps .
The operating system typically updates automatically by default, so no additional action is necessary in that regard. This simple step keeps your apps up to date, enhancing the security and privacy of your Android device.
5. Enable Find My Device

Why: Enabling the Find My Device function is crucial for tracking or remotely wiping your phone if it's lost or stolen, helping protect your data.
What to do: Follow these steps to enable Find My Device on your Android:
- Open the Settings app.
- Navigate to Security .
- Select Find My Device and make sure it's switched to the On position.
Once enabled, you can track your device or remotely erase its data from any web browser by visiting the Find My Device page. This feature provides essential security and peace of mind in case your phone goes missing.
6. Keep sensitive notifications off the lock screen

Why: Notifications may contain information you don't want someone peeking at over your shoulder or a stranger to find if you lose your phone, such as text message conversations or email subject lines.
What to do: To disable the potentially revealing text, go to Settings > Privacy > Notifications on the lock screen, and then choose Show sensitive content only when unlocked .
7. Disable personalized ads

Why: Ad tracking, a common method used by companies for serving personalized ads, can be intrusive and compromise your privacy. Google and various apps gather substantial data about you, often tracking you using a unique advertising ID. This data may sometimes be sold to third parties without your knowledge. Taking steps to minimize data sharing can enhance your privacy.
What to do: Follow these actions to enhance your privacy:
- In your device's settings, navigate to Privacy .
- Select Ads .
- Tap Reset advertising ID and confirm your choice on the following page.
Furthermore, consider enabling the DuckDuckGo App Tracking Protection feature. This feature blocks third-party trackers across all your apps, enhancing your privacy even further. It's similar to Apple's App Tracking Transparency but offers more comprehensive protection. You can try it out here .
8. Give your Google account a privacy check-up

Why: Google collects a substantial amount of data about your activities, and this might make you uncomfortable. Controlling what data Google collects and how long it retains this data is essential for improving your privacy.
What to do: To gain more control over the data Google collects, follow these steps:
- Start by going to Google's Privacy Checkup feature here or access the settings directly from your Android phone at Settings > Privacy > Activity controls .
- Review and adjust these settings to enhance your privacy:
- Web and app activity : Google accumulates various data here, including Maps data, Search history, and Assistant usage. Enabling it allows Google to tailor search results and ads based on your history. If you want to limit data collection or retention, consider requesting Google to delete the data regularly.
- Location history : This setting tracks your physical locations. Disabling it won't significantly impact your use of Google Maps and related apps.
- YouTube search and watch history : YouTube monitors your watch and search history. You can pause this feature if you prefer.
- Google Photos settings : If you use Google Photos, enable the Remove geolocation in items shared by link option to prevent location data from being included in shared photos.
- Ad settings : If you don't want personalized ads on Google's services, you can turn them off.
- Other Google activity : This section contains a wealth of data from various Google platforms. Consider deleting or reviewing items like Place answers, news preferences, product survey responses, and other data. Check for data related to product price tracking, interests, notifications, and YouTube survey answers.
Taking these steps will enhance your privacy and provide greater control over your data when using a Google operating system.
9. Quickly block access to the camera or mic

Why: On Android, you can quickly block access to the camera or microphone for enhanced privacy and peace of mind.
What to do: Follow these steps to block camera or microphone access:
- Pull down the Quick Settings menu on your Android device.
- Find the options to block the camera and microphone. This feature is convenient when you want to know precisely when your camera or microphone is in use or temporarily restrict access.
By using this quick method, you can have greater control over your device's camera and microphone, ensuring your privacy and security.
10. Monitor Clipboard Access on Your Android Device

Why: When an app accesses your phone's clipboard, it might capture anything stored there, from website URLs to photos, notes, or even passwords. This could raise concerns about data privacy and security.
What to do: To stay informed about clipboard access, navigate to Settings > Privacy and ensure that Show clipboard access is activated. Once enabled, your device will alert you whenever an app accesses your clipboard. Keep in mind that this feature provides awareness but doesn't allow you to control or modify the behavior of the app.
11. Enhance privacy with end-to-end encryption in messaging

Why: Some conversations in Google's Messages app offer end-to-end encryption, a robust feature that ensures the privacy of your messages. This means that only you and your intended recipient can decipher the message content, providing a higher level of security. This feature is exclusive to conversations with fellow Messages app users and is indicated by a lock icon in the message banner and send icon. However, it's important to note that this encryption applies to dark-blue RCS messages, not SMS messages, including those exchanged with iPhone users.
What to do: You may already have this feature enabled on your phone, but it's worth verifying. Open the Messages app, tap the three-dot icon, go to Settings , and select Chat features . Make sure the toggle is switched on. If you're looking for secure cross-platform messaging, you might also consider using alternative apps like Signal or WhatsApp, which offer end-to-end encryption for your messages.